Note: In March 2022, Marketo Sky will be sunset - migrated into other Marketo modules. We'll cover this in our getting started blog, and also recommend you look into solving common marketo errors.
Since the first Marketo Sky release in October 2018, you’ve probably experienced a myriad of emotions: excitement, anxiety, reluctance? Updates to the Marketo dashboard have been minimal in recent years, and any overhaul can feel overwhelming.
But changes keep coming and they’re not slowing down, so let's dive into what you should focus on with Marketo Sky!
Click to jump to a section: Navigation Panel | Search Tool | Marketing Activities | Design Studio
Want even more? Try our Marketo online courses, or get even more with our Marketo consulting services!
Navigation Panel
The Navigation panel now has a permanent place on the left-hand side of your screen. This makes for easy access to the Main Menu, Workspaces, Search Area, Community, Admin, Runnings Tasks, and Subscription Information.
What can you do with these options?
- Main Menu – Gain easy access to My Marketo, Marketing Activities, and Design Studio.
- Workspaces – View all instance Workspaces in a drop-down format. This icon isn’t available when in My Marketo – only Marketing Activities and Design Studio and only when there's more than one workspace in the instance.
- Search – Open a robust search area where you can search Marketing Activities, Design Studio, and Analytics. I discuss this new tool in greater detail in the Marketing Activities section.
- Community – Clicking this icon will open the Community in a new window.
- Admin – Clicking this icon will open your Admin area in Classic Marketo in a new Window.
- Running Tasks – View recent notifications for currently running tasks.
- Subscription Information – View your Account Information at a quick glance. You can also click View My Account from here and your full account view will open in Classic Marketo in a new Window.
Use the purple tab to expand and collapse the Marketing Activities and Design Studio asset list and search area.
The new Navigation panel puts the most used Marketo features within easy clicking distance and gives you the ability to completely hide the asset list when not in use – a feature I think we can all appreciate!
What’s new in My Marketo? First off, it’s now a customizable dashboard. You can create, edit, clone, and delete widgets to match your preferences using the new “My Personal View” tool.
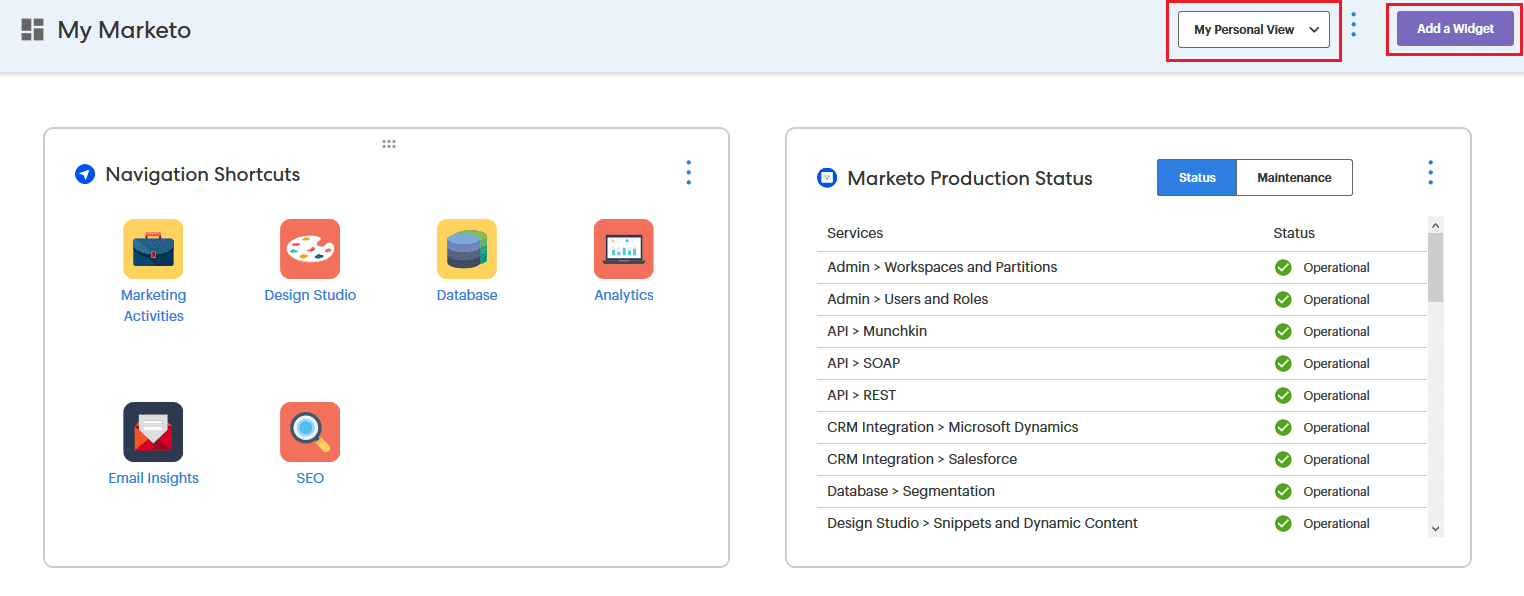
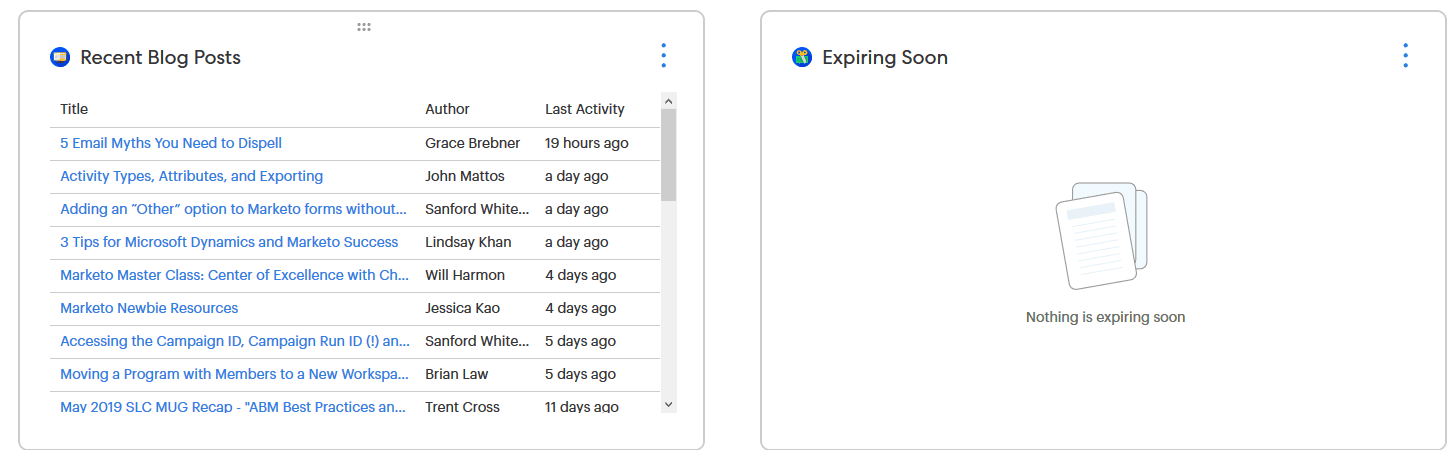
On each view, you can customize which Widgets you want to view. Currently, you can choose between the Navigation, Marketo Production Status, Recent Blog Posts, and Expiring Soon widgets.
Navigation Shortcuts gives you quick access to the areas of Marketo that you have the most interest in. Customize your selections to meet your needs. Easily navigate to the desired area by clicking on the shortcut in the Navigation module.
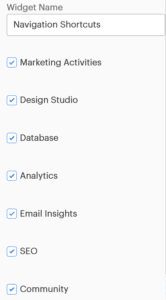
Marketo Production Status gives you an overview of the real-time status of your Marketo system as well as any current or planned outages.
Recent Blog Posts allows you to access the most recent blogs from the Marketo Community.
Expiring Soon shows a quick view of soon-to-expire assets. You can customize this by Workspace(s) and asset(s) – trigger campaigns, scheduled batch campaigns, and landing pages.
Search Tool
The search tool has received a complete overhaul – and there are now two ways to access it. You can access the search tool by selecting the purple tab to open your current workspace and then using the reduced search/filter area, or you can use the Search icon in the navigation panel.
Use the Search icon in the navigation panel to open a full-screen search area where you can search All Marketo, Marketing Activities, Design Studio, Analytics, and Database.
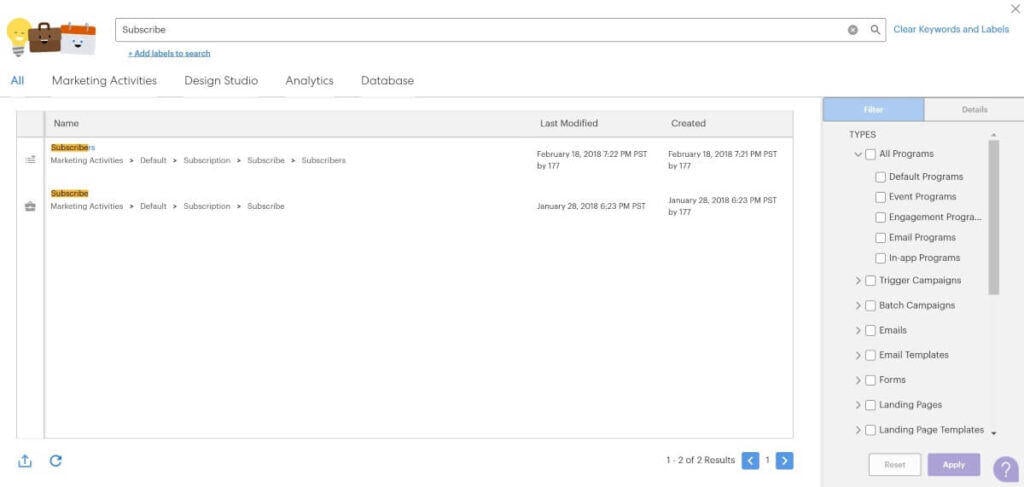
If you use the Search icon, search will default to all workspaces. If you use the search area in the tree, search will default to your current workspace.
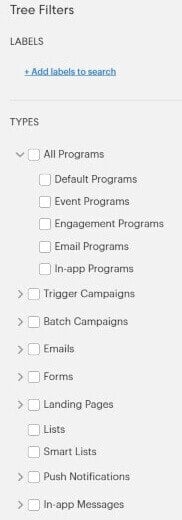
You can click on any asset under the Marketing Activities or Design Studio tab and it will open in Marketo Sky. If you try to open a report under the Analytics tab, it will open in Classic Marketo in a new window.
You now have the ability to filter by:
• Date Range
• Asset Type
• Program Type
• Archived Folders
• Labels (this is new!)
• And any combination of the aforementioned
This is a huge step up from previous search capabilities where you could only search by one asset type at a time and date range wasn’t an option.
Labels
Labels are also a new function of the Search tool. You can now add Labels – up to 10 per asset – to improve the ability to search assets. For example, add the label “inbound” to all of your inbound programs to easily search all inbound programs at once. Think of labels as meta tags for your assets in Marketo.
But hold on – how do I know what I’m even looking at? The tree and its associated icons look completely different. I’m used to seeing a lightbulb turned off, a lightbulb turned on, a lightbulb with a check mark, etc. There must be a simple way to tell what’s what…and there is!
I snagged this handy dandy visual from the Marketo community (thank you Marketo!) – and it shows each possible new icon with a description beside it. Handy, right? Batch campaigns are still indicated with lightbulbs, but Trigger campaigns are now indicated with lightning bolts (similar to how the Smart Campaign triggers look in Marketo Classic).
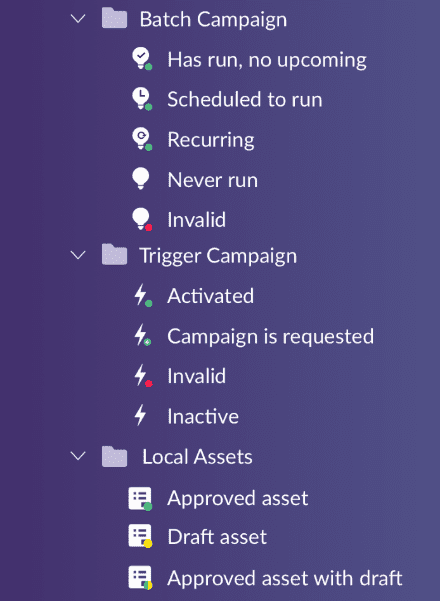
Here’s a more in-depth breakdown:
- Batch Campaigns
- Lightbulb with a Check Mark = Has run and will not recur
- Lightbulb with a Circular Arrow = Recurring run
- Empty Lightbulb = Has never run
- Lightbulb with a Red Dot = Error in the campaign
- Trigger Campaigns
- Lightning Bolt with a Green Dot = Activated
- Lightning Bolt with a Green Dot/Arrow = Campaign is requested
- Lightning Bolt with a Red Dot = Invalid
- Lightning Bolt with no dot = Inactive
- Local Assets
- Green Dot = Approved asset
- Orange-yellow Dot = Unapproved, draft asset
- Half Green/Half Orange-yellow Dot = Approved asset with a draft
I’ve also included a visual of the different icons for each Marketing Activities asset type currently available in Marketo Sky:
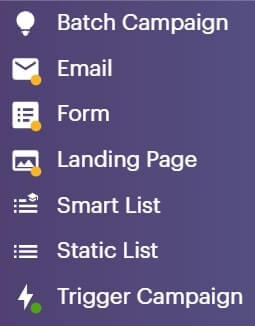
These new features have improved my workflow in Marketo tremendously! I’m excited for the new releases to come for Marketo Sky. It has been an adjustment using such a vastly different tool than I’m used to, but the best way I’ve learned is to get in and just start using it.
7 Must-See Marketing Activities
Now, let’s talk about what is arguably the most important area of Marketo – Marketing Activities!
In addition to several new features – which we’ll cover in a minute, Marketing Activities has gotten a complete makeover. While most navigational buttons and dropdowns like “New Smart Campaign” and “New Local Asset” are still in the same location, the look is completely different. And it looks great!
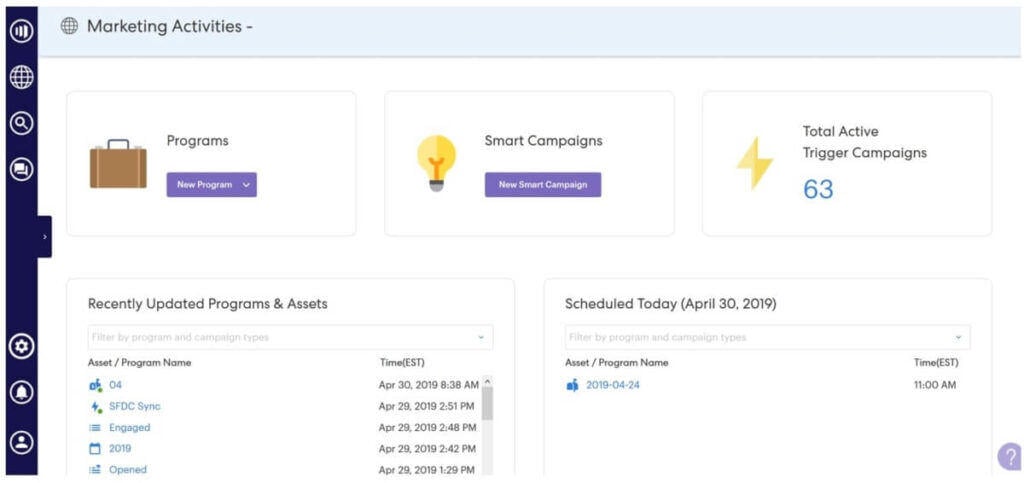
It may take your eyes time to adjust after having looked at Marketo Classic for so long, but trust me when I say, you will end up loving it.
The new Marketing Activities area has some fantastic new capabilities: Mass Actions, Asset Expiration, Saved Rules and Flows and more.
Another major change in Marketing Activities is that you can only view one workspace at a time. In Marketo Classic, you could collapse any workspace, but they were still in the Tree area. Now you’ll use the Navigation Panel to navigate between workspaces.
Now let’s dig into those great new features I mentioned:
There's plenty of good ones!
Set Load Date Range
Find assets that were created or modified within a specific date range in your current workspace; e.g., last week, in the past three months, etc.
Saved Rules and Flows in Smart Campaigns
Create rules and flows and save them for later. Once saved, drag and drop them into the Smart List or Flow of a smart campaign.
Asset Expiration
Control which content is available for use and during what timeframe. This can be located under the Assets tab in the program.
Stacked Filters
Search by multiple filters at one time. This is a huge step up from previous search capabilities where you could only search by one asset type at a time and date range wasn’t an option. You now have the ability to filter by:
- Date Range
- Asset Type (including Email, Campaign, Form, Landing Page, Push Notification, In-app Message, and List)
- Program Type
- Archived Folders
- Labels (this is new!)
- And any combination of the aforementioned
Use the search area in the Tree to search your current workspace. You can also click the “Global Search” button to use the Global Search functionality and search the entire instance. You can click on any asset under the Marketing Activities area and it will open in Marketo Sky.
Label Filters
Add Labels – up to 10 per asset – to any asset to improve searchability. For example, add the label “inbound” to all of your inbound programs to easily search all inbound programs at once. Think of labels as meta tags for your assets in Marketo.
Complete Mass Actions
Approve and unapprove multiple assets and activate, deactivate, and schedule multiple campaigns at one time. This has always been available for assets in the design studio, but this is completely new functionality for campaigns and is now available at the program level for both. This can be located under the Assets tab in the program.
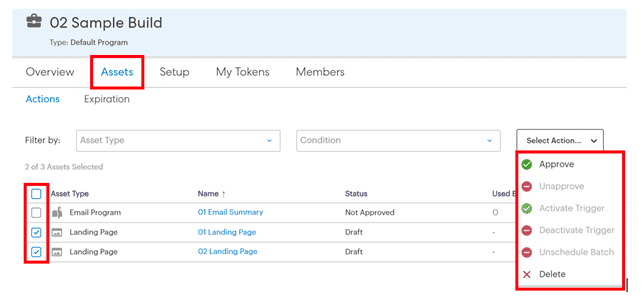
Improved Icons & Badges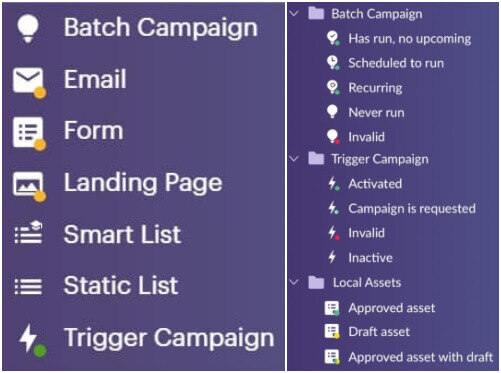
The Tree and its associated icons have an updated look. Here’s a breakdown of each icon in a handy visual from the Marketo community – thank you Marketo!
If these features haven’t gotten you excited to use Marketo Sky, I don’t know what will.
These features have come in handy on several occasions for me. What feature are you most excited to use first?
Design Studio
We’re left with: Design Studio! The center for all things aesthetic in Marketo :)
Images and Files, Email Templates, Landing Page Templates, Landing Pages and Forms asset pages are available to access from the drop-down menu.
All others are coming soon, however, if you click on the individual asset in the Tree or Recent Design Studio Assets some will open successfully in Marketo Sky.
From the homepage, you can browse all Design Studio assets, upload a new image or file, and access individual Design Studio types. At any time, you can click on the Workspace to go back to the homepage.
The icons and badges for assets have an updated look. Here’s a breakdown of each icon in a handy visual from the Marketo community – thank you Marketo! I’ve also included a visual of the different icons for each asset type currently available.
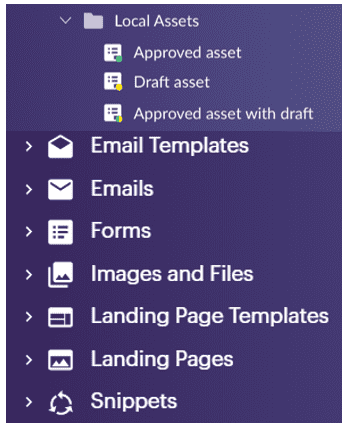
Another new feature of Marketo Sky is ... labels!
Add Labels – up to 10 – to any asset to improve searchability. For example, add the label “headshot” to all of your headshot images in the Design Studio Images and Files to easily search all headshot images at once.
Think of labels as meta tags for your assets in Marketo.
What’s next for Marketo Sky?
We’ve talked about what’s currently available and we’ve talked about what’s not available – but what’s on the way? Below are the Sky improvements that are currently In Progress.
- Adobe Experience Manager Asset Integration
- Image Editing in Design Studio powered by Adobe Creative Cloud
- List Views for Assets
- Email List View
- Forms List View
- Snippet List View
- Test Group Details Page for Landing Pages
- Email Champion/Challenger Details Page
- Asset Details Pages
- Snippets
You can view the Complete, In Progress, On Deck and Future State items for Marketo Sky here.
Quick Click for Marketo Sky’s Top New Features
Want a quick-click guide to Marketo Sky that summarizes the top features? Access relevant information here.
- My Marketo Widgets
- Navigation Panel
- Marketing Activities Tree with Advanced Filtering
- Search Tool
- Labels
- Icons & Badges
- Saved Rules and Flows in Smart Campaigns
- Set Expiration for Assets
- Mass Actions on Assets
- Overall look, feel, and user experience!
Want More Marketo Content?
Check out our:
- Online Marketo Engage courses
- Practical guide to getting started in Marketo (blog)
- Article on investigating (and fixing) common Marketo errors
And if you want to maximize what you get from your instance, our team of expert Marketo consultants are ready!



